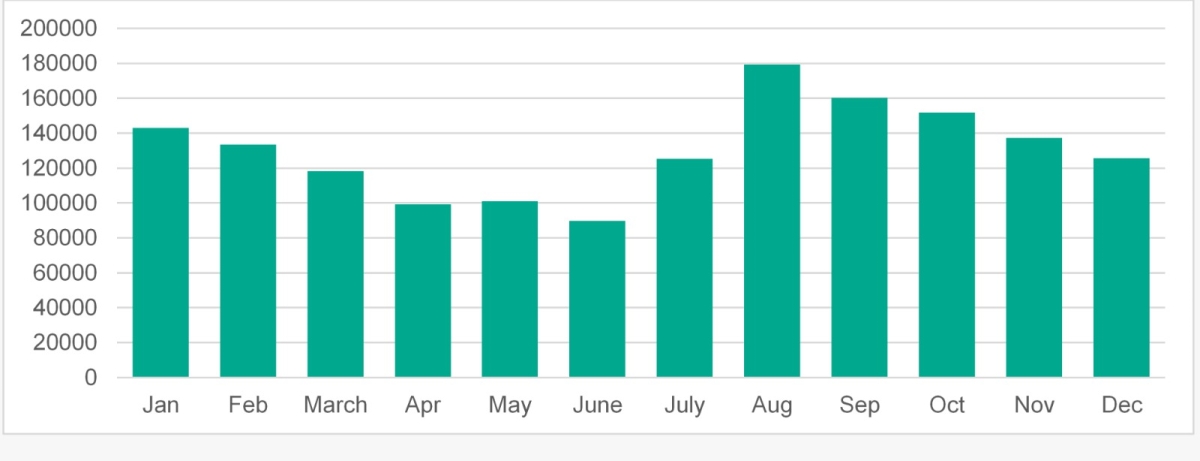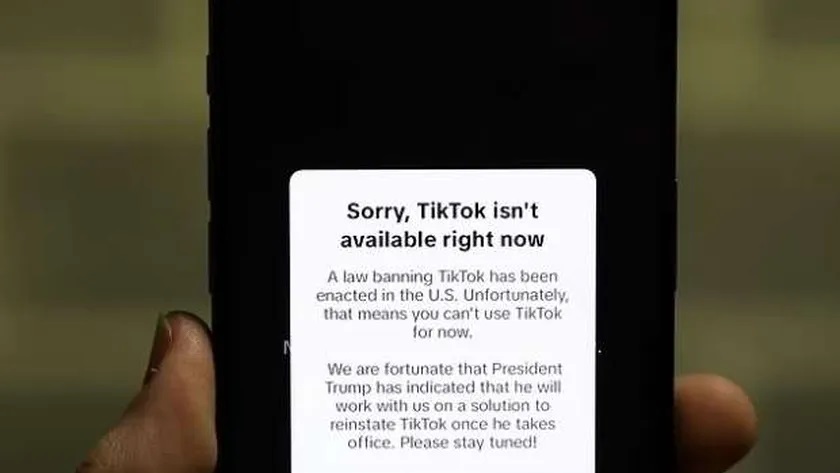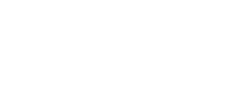ماذا تفعل عندما لا يمكنك توصيل سماعات AirPods؟

غالبيتنا يعرف تماماً طريقة تشغيل سماعات AirPods، ولكن كم سيكون شعورك سيئاً عندما تفشل في توصيلها بالجهاز؟
ملاحظة: هذا المقال لأجهزة أبل التي تعمل بالإصدار iOS 12 من نظام التشغيل أو الإصدارات الأحدث، وسنقدم لكم فيه شرحاً كاملاً عن السماعات وطرق تشغيلها.
طريقة تشغيل سماعات AirPods
هل سماعات AirPods موجودة في النطاق الفعال لجهاز آيفون؟ قد يبدو ذلك بسيطاً جداً، ولكنه مهم أيضاً إذا كانت سماعات AirPods تتصل عادة بهاتفك بنجاح وبدون مشكلات وصارت الآن غير متصلة به.
وفقموقع LifeWire الأمريكيفإن سماعات AirPods تتصل بجهاز آيفون وغيره من الأجهزة باستخدام خاصية البلوتوث.
ولا بد من تواجد أجهزة البلوتوث في نطاق عدة أمتار فقط من أجل اتصالها ببعضها بنجاح.
لذا، إذا كان جهاز آيفون في المنزل بينما تسير أمام ساحة المنزل على بعد 60 متراً، لن تتمكن سماعات AirPods من الاتصال بالهاتف.
حاول إبقاء الجهازين أقرب ما يمكن إلى بعضهما البعض من أجل ضمان جودة الاتصال.
شحن بطارية سماعات AirPods
السبب الآخر وراء عدم إمكانية اتصال سماعات AirPods بجهاز آيفون أو أجهزة أخرى هي عدم توافر أي طاقة ببطارية السماعات.
تحتاج سماعات AirPods إلى الشحن لتتمكن من الاتصال بالأجهزة.
ينبغي عليك الإسراع بوضع سماعات AirPods في علبتها، ثم توصيل السلك الذي يأتي مع سماعات AirPods بالعلبة وتوصيل الطرف الآخر بمنفذ USB (بجهاز كمبيوتر، أو محول كهربي حائطي، أو أي مصدر آخر). بمجرد شحن سماعات AirPods، جرّب توصيلها بالهاتف مجدداً.
ملاحظة: يمكنك تشغيل سماعات AirPods لمدة ثلاث ساعات عند شحنها 15 دقيقة فقط.
هل خاصية البلوتوث قيد التشغيل؟
تتصل سماعات AirPods بأجهزة آيفون، وآيباد، وأي أجهزة أخرى عبر البلوتوث.
يعني ذلك أنك تحتاج إلى تشغيل خاصية البلوتوث من أجل توصيل سماعات AirPods بجهازك. تحقق لترى إن كانت خاصية البلوتوث قيد التشغيل باتباع الخطوات التالية:
1. افتح مركز التحكم (في أجهزة iPhone X والأجهزة الأحدث، مرر للأسفل من أعلى يمين الشاشة. وفي الطرازات الأقدم، مرر للأعلى من أسفل).
2. في مركز التحكم، ابحث عن أيقونة البلوتوث أعلى اليسار.
3. إذا كانت أيقونة البلوتوث مضاءة، يعني ذلك أن البلوتوث قيد التشغيل. إذا كان هناك خط عبر الأيقونة، أو كانت تبدو بيضاء، فهذا يعني أن خاصية البلوتوث في وضع التعطيل.
4. انقر على أيقونة البلوتوث للتشغيل ثم جرّب توصيل سماعات AirPods بالجهاز مجدداً.
تشغيل وإيقاف البلوتوث لتوصيل سماعات AirPods
إذا كان البلوتوث في وضع التشغيل ولكن سماعات AirPods ما زالت غير متصلة، فقد تحتاج إلى إعادة تعيين خاصية البلوتوث على هاتفك.
للقيام بذلك، اتبع الخطوات من القسم الأخير لعرض حالة البلوتوث في مركز التحكم. ثم انقر على أيقونة البلوتوث لإيقاف التشغيل، ثم انقر مرة أخرى لتشغيله مجدداً. ثم جرّب توصيل سماعات AirPods مرة أخرى.
تأكد من بث الصوت إلى سماعات AirPods
إذا لم تكن تستمع للصوت من سماعات AirPods وتفترض أن ذلك يعني أنها غير متصلة، قد تكون مخطئاً.
من الممكن أنك تبث الصوت إلى مصدر آخر خاطئ (مثل سماعات بلوتوث خارجية، أو سماعات أخرى، أو أي شيء آخر). لتأكيد بث الصوت إلى سماعات AirPods، اتبع تلك الخطوات:
1. افتح مركز التحكم باستخدام الطرق المذكورة سابقاً.
2. انقر على خيارات التحكم في الموسيقى أعلى اليمين.
3. في خيارات التحكم في الموسيقى، سترى قائمة بالمخارج الصوتية المتاحة. إذا لم يكن الاختيار على AirPods، انقر عليها.
4. جرب تشغيل الموسيقى مجدداً لترى إن كانت سماعات AirPods تعمل الآن.
إرشادات: إذا كانت هذه هي المشكلة التي تواجهك، قد يكون جهاز آيفون عالقاً على وضع سماعة الرأس، حتى إذا لم تكن هناك سماعات رأس متصلة بالجهاز.
إعادة تشغيل جهاز آيفون
أحياناً تكون الطريقة الوحيدة لحل المشكلات العصيّة في جهاز آيفون وملحقاته هي إعادة تشغيل الجهاز.
إذا كانت المشكلة مجرد عثرة في برنامج التشغيل، قد تحدث خلال التشغيل الطبيعي، سوف تعمل إعادة التشغيل على حل المشكلة.
تحديث نظام تشغيل آيفون
إذا لم تتمكن من توصيل سماعات AirPods بعد إعادة التشغيل، قد تظل المشكلة مرتبطة ببرنامج تشغيل جهاز آيفون.
يمكنك حل المشكلة بتثبيت وتشغيل أحدث إصدار من أنظمة تشغيل أجهزة آيفون، أو آيباد، أو ماك، أو أي أجهزة أخرى، إذ تكون معظم الأخطاء والأعطال عولجت مع إحداث تغييرات هامة على البرامج.
إعادة توصيل سماعات AirPods لجهاز آيفون أو ماك
إذا جربت كل الخطوات السابقة ولا تزال غير قادر على توصيل سماعات AirPods بجهازك، فسوف تحتاج إلى إعادة توصيلها بأجهزتك مجدداً.
إذا كنت تحاول توصيل السماعات بجهاز آيفون أو آيباد، اتبع الخطوات التالية:
1. تأكد من اتباع وإتمام كل ما يلي:
· جهاز آيفون يعمل على أحدث نسخة من إصدارات نظام التشغيل.
· خاصية البلوتوث قيد التشغيل.
· سماعات AirPods في علبتها والبطارية مشحونة.
2. بوجود سماعات AirPods في الداخل، أغلق العلبة.
3. انتظر 15 ثانية.
4. افتح غطاء العلبة مجدداً. إذا كان مؤشر الحالة يومض بالأبيض، فإن سماعات AirPods جاهزة للاتصال وسيكون كل شيء على ما يرام.
5. إذا لم يكن المؤشر يومض بالأبيض أو كانت سماعات AirPods غير متصلة، اضغط مطولاً على زر الإعداد خلف علبة AirPods. واصل الضغط على الزر حتى يومض مؤشر الحالة بالأبيض، ثم البرتقالي، ثم الأبيض.
6. افتح علبة AirPods واتبع التعليمات على شاشة جهاز آيفون أو آيباد.
7. إذا لم تعمل أيضاً، تخط للقسم التالي.
إعادة تعيين الاتصال بين أجهزتك وسماعات AirPods
إذا ظلت سماعات AirPods غير قادرة على الاتصال، قد تحتاج إلى فصلها عن جهاز آيفون أو ي جهاز آخر وضبط إعدادها مجدداً كما لو كنت تستخدمها للمرة الأولى. من خلال جهاز آيفون أو آيباد، اتبع الخطوات التالية:
1. انقر على تطبيق الإعدادات لفتحه.
2. انقر على بلوتوث.
3. انقر على الأيقونة i على جانب سماعات AirPods.
4. انقر نسيان هذا الجهاز.
5. انقر نسيان الجهاز في القائمة المنبثقة لتأكيد حذف الاتصال.
6. أغلق غطاء علبة سماعات AirPods.
7. انتظر 30 ثانية ثم افتح الغطاء مجدداً.
8. اضغط مطولاً على زر الإعداد خلف علبة AirPods واتبع التوجيهات على شاشة جهازك.
لإعدادات سماعات AirPods مجدداً على جهاز ماك، اتبع الخطوات التالية:
1. انقر على قائمة أبل أعلى اليسار.
2. انقر على تفضيلات النظام.
3. انقر على بلوتوث.
4. انقر مرة واحدة على AirPods.
5. انقر على علامة X بجوار أيقونة السماعات.
6. في النافذة المنبثقة، انقر على نسيان الجهاز.
7. سيحذف ذلك سماعات AirPods من جهاز ماك. يمكنك ضبط إعداداها مجدداً بنفس طريقة توصيلها لأول مرة.
الاتصال بمركز خدمة أبل للمساعدة
إذا اتبعت كل الخطوات المذكورة وظللت غير قادر على توصيل سماعات AirPods بجهاز آيفون، أو ماك، أو أي جهاز آخر، يمكنك طلب المساعدة من الخبراء؛ أبل.
يمكنك التواصل مع خدمة دعم أبل عبر الإنترنت أو شخصياً لدى أقرب متجر لمنتجات أبل. تأكد من حجز موعد مسبق في متجر أبل لكيلا تضطر للانتظار طويلاً للحصول على المساعدة.