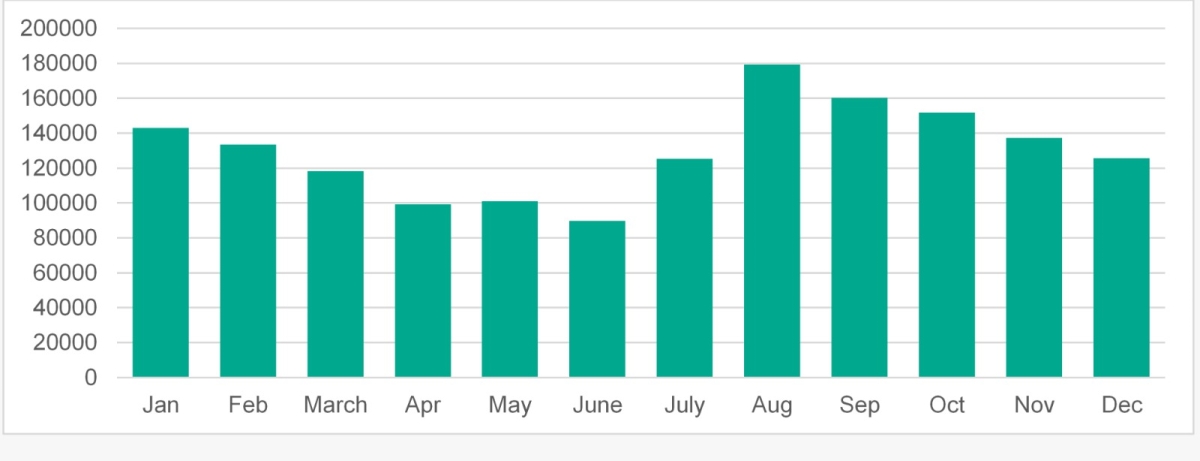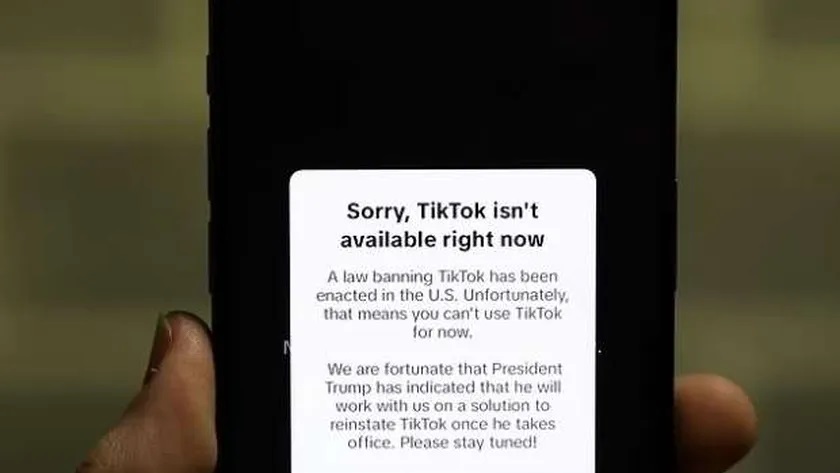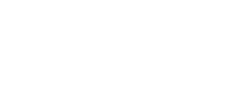إليك طرق إصلاح ربط USB في التوصيل بالإنترنت لديك

يُستخدمربط USB، أو ما يُعرف بـInternet tethering عادةً في الاتصال بالإنترنت في حالة عدم توافر اتصال لاسلكي، لكن عندما لا يعمل بشكل جيد يكون الأمر محبطاً للغاية، لحسن الحظ هناك بعض الطرق الممكنة لإصلاح مشكلات ربط USB بنظام تشغيل ويندوز، بحسب ما نشرهموقعLife Wireالأمريكي.
تنبيه: تنطبق الإرشادات الواردة في هذا المقال على نظام تشغيل ويندوز 10، و8.1، و7.
كيفية إصلاح مشكلة عدم عمل ربط USB
قبل محاولة استكشاف وإصلاح مشكلة ربط USB التي تواجهها، تأكّد أولاً مناتباع الخطوات الصحيحة للربط بنظام ويندوز.
1. تعطيل Wi-Fi: أحياناً يقف الاتصال اللاسلكي عقبةً أمام الربط. جرِّب تعطيل Wi-Fi لترى إن كان ذلك يصلح مشكلة الربط في ويندوز 10. وللقيام بالمثل على نظامي iOS أو أندرويد، تصفّح للأسفل من أعلى الشاشة لتصل إلىمركز التحكمأوالإعدادات السريعة، ثم انقر على أيقونةWi-Fi.
2. تأكَّد من أن كابل USB يعمل ومتصل: تأكد من توصيل كابل USB بشكل صحيح من كلا الطرفين. وإذا لزم الأمر، قم بفكّه وإعادة توصيله مجدداً. جرِّب كابل USB آخر إذا كان متوفراً لديك.
3.جرِّب مدخل USB مختلفاً: هل تستخدم أسرع مدخل USB على نظامك؟ إذا كنت متصلاً بمدخل USB 2.0،جرِّب USB 3.0، أو USB 3.1. أو بدلاً من ذلك، جرِّب أيَّ مدخل مختلف. لن تعرف أبداً إذا كان العطل في مدخل USB نفسه.
4. أعد تشغيل كل شيء:إعادة تشغيل جهاز الكمبيوتروإعادة تشغيل الهاتفقد لا يكون الحل لكل مشكلة، ولكنك ستندهش منعدد المشكلات التي تُحل بهذه الطريقة. جرِّب ذلك لترى إذا كان ذلك يصلح مشكلة الربط في نظام ويندوز.
5. شغِّل مستكشف الأعطال بنظام ويندوز: قد لا يفلح دائماً مستكشف أعطال ويندوز في اكتشاف المشكلة، ولكن عندما ينجح، يوّفر عليك الكثير من العناء.

لترى إذا كان بإمكانه إصلاح مشكلة ربط USB بنظام ويندوز 10:
1. ابحث عن «مستكشف الأعطال» في صندوق بحث ويندوز، ثم اختر نتيجة البحث المناسبة.
2. انتظر حتى يتم تحميل نافذة مستكشف الأعطال، ثم اخترمحول الشبكة > تشغيل مستكشف الأعطال.
3. اتّبع التعليمات على الشاشة لترى إذا كانت مشكلة الربط قد تم حلها.
6. تحديث تعريف ربط USB: أحياناً يكون تعريف الربط بنظام ويندوز نفسه معطّلاً ويجعل عملية الربط أكثر صعوبة من المُفترض.
لإصلاح تعريف الربط بنظام ويندوز:
1. ابحث عنمدير الجهازفي شريط بحث ويندوز واختر النتيجة المناسبة.
2. ابحث في قائمة الأجهزة واخترمحول الشبكةلتظهر الخيارات الفرعية.
3. انقر بزر الفأرة الأيمن أو اضغط مطولاً علىجهاز مشاركة الإنترنت NDIS عن بعد، ثم اخترالخصائصمن القائمة المنبثقة.
4. اخترمحرك التعريفأعلى النافذة الجديدة، ثم اخترتحديث محرك التعريف > البحث تلقائياً عن تحديث برنامج التعريف.
5. اتبع التعليمات على الشاشة.
إرشادات أخرى:

إذا لم تنجح تلك الطريقة، جرِّب تكرار العملية، ولكن بدلاً من اختيارالبحث التلقائياختر تصفح جهاز الكمبيوتر للبحث عن برنامج التعريف > دعني اختار من قائمة محركات التعريف على جهاز الكمبيوتر.
6. تأكد من اختيار عرض الأجهزة المتوافقة، ثم اخترجهاز مشاركة الإنترنت NDIS عن بعد > التالي.
7.تحديث ويندوزوجهازك: إذا لم تُفلح تحديثات محرك تعريف معيّن في إصلاح المشكلة، من الممكن أن ينجح تحديث نظام ويندوز، أوأندرويد،أوiOS.
8.تغيير إعدادات APN:بإمكان مستخدمي أندرويد أحياناً إصلاح مشكلات الربط بنظام ويندوز عبر تغيير إعدادات APN. تصفح للأسفل وانقر علىنوع APN،ثم إدخال «default,dun» وانقر على موافق. إذا لم تنجح هذه الطريقة، ذكر بعض المستخدمين نجاحهم في إصلاح المشكلة بتغيير الإدخال إلى «dun» فقط.
9. تغيير نوع MVNO: بعض مستخدمي أندرويد الذين تواجههم مشكلات بربط USB وجدوا أنه من الممكن إصلاح المشكلة عبر تغيير نوع مشغل شبكة الهاتف الافتراضية (MVNO). يمكن القيام بذلك من خلال الذهاب إلى الإعدادات > شبكات الهاتف > أسماء نقطة الوصول، ثم انقر على مقدم خدمة الهاتف من القائمة. تصفح للأسفل وانقر علىنوع MVBO، ثم قم بتغييره إلىIMSI.
10. إذا لم تفلح أي من الطرق المذكورة بالأعلى، يمكنك الاعتماد على الاتصال اللاسلكي. يمكنكإعداد الهاتف ليصبح نقطة اتصال Wi-Fiوربط جهاز الكمبيوتر لاسلكياً. إذا كان جهازك لا يدعم الاتصال اللاسلكي، يمكنك شراءمحوّل USB Wi-Fi.